|
|
|
Microsoft Paint In order to learn all there is to know about this drawing program, open the Microsoft Tutorial page below. Do not save this to your folder. Practice using the different tools mentioned on this page in order to gain a better understanding of how to complete the assignments below.Microsoft Paint Tutorial Now that you have the basics, lets have some fun!!!!!!!Assignment 1
Open Microsoft Paint (Start-Programs-Accessories-Paint). Set your canvas size to 800 pels wide by 600 pels high. (Click on image on your standard toolbar then choose attributes.) The first thing we will try is designing your name using different features in the program. Don't be afraid to try different things. Remember that if you make a mistake, use the Edit, then undo button. This will allow you to erase the last function you performed. To enter your name, click on the button that displays the letter A. While holding the left mouse button down, drag to open your text box on the canvas. A text dialog box will open. First assign the font size to 72, then type your first and last name. Set the font style to either stencil, impact, albertus extra bold, or any style that reflects a wide and full appearance which will allow you more room to paint. Use the zoom key to make intricate details. Make sure all opening are closed or your color will bleed onto your canvas. An example of this activity is shown below. Save it to your folder as My Name.
Assignment 2
Now that you have all the features figured out you will now design a house similar to the one below. Make sure to use all your tools to get the look you want (example: using Paints Airbrush for smoke, clouds, flowers, trees).
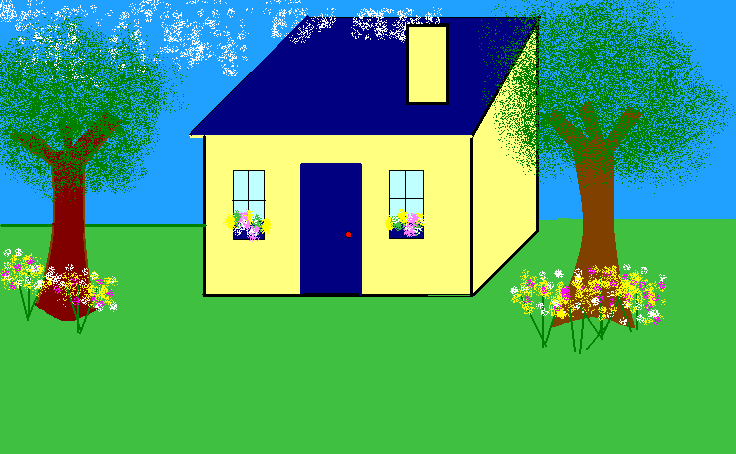
Assignment 3
Now that you know how to use Microsoft Paint, you are going to open up a coloring sheet in paint, color it, then add finishing touches in order to make it into an award certificate for elementary aged students. First click on the website below to find a cute coloring page that would make a positive statement to children. Save it to your folder as a bitmap. If you are not given the option of saving as a bitmap, save it as a gif file. Now you will have to open it in Microsoft Photo Editor. To do this, go to My Computer, click on your saved file and it should bring it up in the Microsoft Photo Eitor Program. Resave the file as a bitmap (bmp). Now you can open this bitmap in Microsoft Paint and begin painting.
Open Microsoft Paint. Open your coloring sheet (file-open). Choose the coloring sheet from your folder. Before you can start painting your picture you must save it as a 256 color bitmap and name it Certificate. You must then reopen it. To do this chose File-New. Choose the Certificate File. Remember to close any open areas with the pencil, line, or curve line selection. If there is an open space the colors will bleed into other areas of your picture. When you are finished, click on the text button, then drag your text box open on your canvas where you wish your words to appear. Open another text box and put Name: where the teacher can place the students name who would receive the certificate. You may also add another text box to include your name as author. Look at the example below in order to see what yours should look like when finished.
