|
|
|
Start Paint:
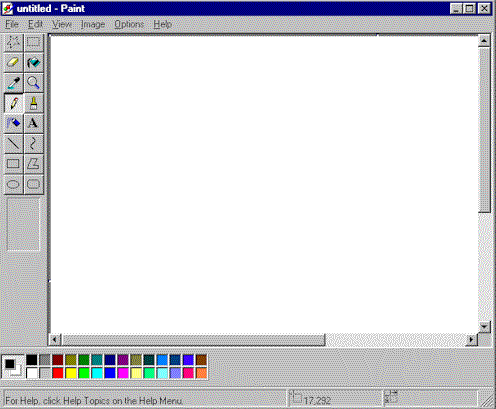
The Toolbar:
Each icon on the toolbar represent different modes of the program.
![]() By default, the pencil
mode is active. The pencil button is used to draw free-form
lines. You can also draw straight lines by using the mouse and Shift
key together. Go to the paint program and try drawing with the pencil.
By default, the pencil
mode is active. The pencil button is used to draw free-form
lines. You can also draw straight lines by using the mouse and Shift
key together. Go to the paint program and try drawing with the pencil.
Color Palette
![]() Left click to choose
the foreground color, and right click selects the background color.
To choose more colors, click on colors the edit colors.
Left click to choose
the foreground color, and right click selects the background color.
To choose more colors, click on colors the edit colors.
![]() The Line button is
used to draw a straight lines. Select the line button from the toolbox.
You will notice that when you select the line button, a line width box
will appear. You can now select the width you would like your line
to be. You can also pick a line color from the color palette.
Left click the color you wish to use as your foreground color. Right
click the color you wish to use as your background color.
The Line button is
used to draw a straight lines. Select the line button from the toolbox.
You will notice that when you select the line button, a line width box
will appear. You can now select the width you would like your line
to be. You can also pick a line color from the color palette.
Left click the color you wish to use as your foreground color. Right
click the color you wish to use as your background color.
![]() Practice drawing several
different line widths on your canvas.
Practice drawing several
different line widths on your canvas.
Practice making curve lines on your canvas. Remember to clear your canvas when you are finished in order to experiment with the other buttons we are going to cover.
![]() The rectangle button
is used to create square cornered squares or rectangles. Click a
color from the color palette for the shape's outline. Again you will
notice that you have a choice of fill styles. The top button represents
a thin line with an open center. If the bottom style button is chosen,
the entire rectangle/square will be solid. To fill the shape with
color, choose the color you wish to fill with, then select the paint can
from the toolbox and click inside the shape.
The rectangle button
is used to create square cornered squares or rectangles. Click a
color from the color palette for the shape's outline. Again you will
notice that you have a choice of fill styles. The top button represents
a thin line with an open center. If the bottom style button is chosen,
the entire rectangle/square will be solid. To fill the shape with
color, choose the color you wish to fill with, then select the paint can
from the toolbox and click inside the shape. ![]()
![]() The polygon button is used
to draw multi-sided shapes. Click the polygon button in the tool
box, and then click a color for the polygon outline. Notice you still
have your choice of fill styles. To keep your lines straight, remember
to hold down the shift key as you are drawing your lines. To draw
the polygon, drag the mouse pointer and click at each corner. Double-click
when you are done.
The polygon button is used
to draw multi-sided shapes. Click the polygon button in the tool
box, and then click a color for the polygon outline. Notice you still
have your choice of fill styles. To keep your lines straight, remember
to hold down the shift key as you are drawing your lines. To draw
the polygon, drag the mouse pointer and click at each corner. Double-click
when you are done.
Practice drawing several polygons using different fill styles. Clear your canvas and lets try out the ellipse button.
![]() The ellipse button is used
to draw an ellipse or circle. Click the ellipse button in the tool
box. Click a color you want for the shapes outline. To fill
the shape, click the color then the paint can. Click inside the shaped
you wish to fill with color. Notice you have the same option of fill
styles at the bottom of your toolbar. To draw an ellipse, drag the
mouse pointer diagonally. To draw a perfect circle, press and hold
down Shift while dragging the mouse pointer.
The ellipse button is used
to draw an ellipse or circle. Click the ellipse button in the tool
box. Click a color you want for the shapes outline. To fill
the shape, click the color then the paint can. Click inside the shaped
you wish to fill with color. Notice you have the same option of fill
styles at the bottom of your toolbar. To draw an ellipse, drag the
mouse pointer diagonally. To draw a perfect circle, press and hold
down Shift while dragging the mouse pointer.
Practice drawing an ellipse and a circle. Be sure to clear your canvas before moving on.
![]() The rounded rectangle
button is used to create a round-cornered square of rectangular shape.
The rounded rectangle
button is used to create a round-cornered square of rectangular shape.
Practice drawing a round-cornered square or rectangle. Be sure to clear your canvas when you are through.
![]() The free-form select
button is used to select areas of the image for further processing.
You may select part of a picture or an irregularly shaped area by
clicking in the tool box and dragging the cursor around the area.
To remove the selection box, click outside the box.
The free-form select
button is used to select areas of the image for further processing.
You may select part of a picture or an irregularly shaped area by
clicking in the tool box and dragging the cursor around the area.
To remove the selection box, click outside the box.
![]() The select button
is used to select rectangular areas of the image for further processing.
To select part of a picture or rectangular area, click in the tool box
on the select button, then drag the cursor diagonally across the area.
To remove the selection box, click outside the box.
The select button
is used to select rectangular areas of the image for further processing.
To select part of a picture or rectangular area, click in the tool box
on the select button, then drag the cursor diagonally across the area.
To remove the selection box, click outside the box.
![]() The Eraser button is used
to erase parts or all of an image. Notice that when you select the
eraser button, you have style choices to chose from. Chose the size
eraser you will need, then drag the mouse pointer over the area you want
to erase. To undo a change, click Edit, then undo. This
will undo the last change you made.
The Eraser button is used
to erase parts or all of an image. Notice that when you select the
eraser button, you have style choices to chose from. Chose the size
eraser you will need, then drag the mouse pointer over the area you want
to erase. To undo a change, click Edit, then undo. This
will undo the last change you made.
![]() The pick color button
is used to select a color you have previously used in your drawing.
This lets you select a color quickly. Lets say you have drawn a house
and you have blue as your sky background color. If you wish to select
the same color blue you used for the sky, all you have to do is click the
eyedropper button, then on the blue you wish to use. Now you are
telling paint that you wish to use the blue again.
The pick color button
is used to select a color you have previously used in your drawing.
This lets you select a color quickly. Lets say you have drawn a house
and you have blue as your sky background color. If you wish to select
the same color blue you used for the sky, all you have to do is click the
eyedropper button, then on the blue you wish to use. Now you are
telling paint that you wish to use the blue again.
![]() The magnifier button
is used to enlarge any part of a picture. Click on the magnifier
button and then click the "times" magnification from the bottom of the
tool box. Drag the magnifier over the area to be enlarged.
The magnifier button
is used to enlarge any part of a picture. Click on the magnifier
button and then click the "times" magnification from the bottom of the
tool box. Drag the magnifier over the area to be enlarged.
![]() The brush button is
used to paint objects. To paint, click on the brush button,
pick a color for the color palette, then drag the mouse pointer over area
to be painted.
The brush button is
used to paint objects. To paint, click on the brush button,
pick a color for the color palette, then drag the mouse pointer over area
to be painted.
![]() The airbrush button is
used to spray paint an area. Use the left mouse button to spray with
the foreground color and the right button to spray with the background
color.
The airbrush button is
used to spray paint an area. Use the left mouse button to spray with
the foreground color and the right button to spray with the background
color.
![]() The text button is used
to add text to a graphic image. Click this button to create a text
frame by dragging the mouse pointer diagonally. You will then choose
the font, size and style you want. Click inside the text frame to
begin typing.
The text button is used
to add text to a graphic image. Click this button to create a text
frame by dragging the mouse pointer diagonally. You will then choose
the font, size and style you want. Click inside the text frame to
begin typing.
![]() The opaque option button
is used to specufy that the selection will cover the existing picture,
using the foreground and background colors of the selected areas.
The opaque option button
is used to specufy that the selection will cover the existing picture,
using the foreground and background colors of the selected areas.
![]() The transparent option
button is used to specify that the existing picture will show through your
selection and that the bacground color of the selected area will not be
displayed.
The transparent option
button is used to specify that the existing picture will show through your
selection and that the bacground color of the selected area will not be
displayed.
Now that you are the expert, you are going to create a picture in
paint. Go back to the Microsoft Paint Cover page to get your assignment.