|
|
|
|
|
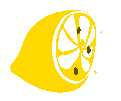 |
|
Assignment 1
Click on the Vocabulary Worksheet below. Save it to your
folder. Name it Supply_Demand. Find the answers to these vocabulary
terms on the web site http://www.littlejason.com/lemonade.
After completing this worksheet, continue on to the Blue's Cafe. This lesson
has numerous assignments so will have several class periods to complete them
all. Play the game through several times in order to grasp the understanding
of how to make the most profit from your business adventure before entering
your data.
Assignment 2
Click on the Daily Expenditures and Revenue Worksheet
below and save it to your folder as Daily Expenditures and Revenue.
After you have a grasp of how the game is played, start filling in this
chart for all 21 days. This information will be used in later activities,
so make sure you fill in the information for each day of business.
Only fill in the white boxes. Continue the game till all 21 daily
charts are filled in.
Assignment 3
Open Excel (Start-Programs-Microsoft Exel). Click
on file, then page setup. Choose landscape, then OK. Save as
Lemonade
Income Statement. Do not change the size of your cells in
order to fit in the information. You will go back later and format,
position, and add formulas once we have entered the text. The
first thing you will do in order that your information is more "readable'"
is to set your page setup to landscape. To do this go to File,
then Page Setup, and choose the Landscape radio button. Type
in the following information in the cell indicated:
|
|
|
|
| A1 | Blue's Cafe | Bold, Merge Cells A1-O1 |
| A3 | Daily Sales & Expenses | Bold, Place Boarder Around A3-C3 |
| A5 | Hot Chocolate/Cost Per Cup to Make | Bold, Place Border Around A5-D5 |
| A6 | Hot Chocolate/Number of Cups | Bold, Place Border Around A6-D6 |
| A7 | Lemonade/Cost Per Cup to Make | Bold, Place Border Around A7-D7 |
| A8 | Lemonade/Number of Cups Made | Bold, Place Border Around A8-D8 |
| A9 | Daily Cost for Advertising | Bold, Place Border Around A9-D9 |
| A10 | Daily Cost for Rent | Bold, Place Border Around A10-D10 |
| A12 | Total Expenses | Bold, Place Border Around A12-D12 |
| A15 | Daily Revenues | Bold, Place Border Around A15-C15 |
| A17 | Lemonade/Number of Cups Sold | Bold, Place Border Around A17-D17 |
| A18 | Lemonade/Price Per Cup | Bold, Place Border Around A18-D18 |
| A19 | Hot Chocolate/Number of Cups Sold | Bold, Place Border Around A19-D19 |
| A20 | Hot Chocolate/Price Per Cup | Bold, Place Border Around A20-D20 |
| A22 | Total Revenue | Bold, Place Border Around A22-B22 |
| A23 | Total Profit | Bold, Place Border Around A23-B23 |
| A25 | Starting Funds | Bold, Place Border Around A25-B25 |
| A26 | Money Left | Bold, Place Border Around A26-B26 |
| A27 | Weather | Bold, Place Border Around A27 |
| A28 | Windy, Snowy, Cloudy, Rainy, Sunny, | Bold, Place Border Around A28-D28 |
| A30 | Number of Cups of Hot Chocolate Sold on a Windy Day | Bold, Place Border Around A30-F30 |
| A31 | Number of Cups of Hot Chocolate Sold on Snowy Days | Bold, Place Border Around A31-F31 |
| A32 | Number of Cups of Hot Chocolate Sold on Cloudy Days | Bold, Place Border Around A32-F32 |
| A33 | Number of Cups of Hot Chocolate Sold on Rainy Days | Bold, Place Border Around A33-F33 |
| A34 | Number of Cups of Hot Chocolate Sold on Sunny Days | Bold, Place Border Around A34-F34 |
| A36 | Number of Cups of Lemonade Sold on Windy Days | Bold, Place Border Around A36-F36 |
| A37 | Number of Cups of Lemonade Sold on Snowy Days | Bold, Place Border Around A37-F37 |
| A38 | Number of Cups of Lemonade Sold on Cloudy Days | Bold, Place Border Around A38-F38 |
| A39 | Number of Cups of Lemonade Sold on Rainy Days | Bold, Place Border Around A39-F39 |
| A40 | Number of Cups of Lemonade Sold on Sunny Days | Bold, Place Border Around A40-F40 |
| D2 | Day | Bold and Centered |
| E2-Y2 | 1, 2, 3, 4, up to 21 | Bold and Centered |
| AA10 | Total | Bold and Centered |
| AA11 | Expenses | Bold and Centered |
| AA20 | Total | Bold and Centered |
| AA21 | Revenue | Bold and Centered |
| Y24 | Money | Bold and Centered |
| Y25 | Left | Bold and Centered |
Now that all your text is entered into the proper cells, formulas need to entered in order to keep a running tally of your expenses. This will automatically calculate data for you without having to do the math yourself. How Cool!!!!!
Math operation conversions:
| Add | + |
| Subtract | - |
| Multiply | * |
| Divide | / |
| Percentage | % |
| Exponentiation | ^ |
| Equal | = |
| Greater than | > |
| Less than | < |
| Greater than or equal to | >= |
| Less than or equal to | <= |
| Not equal to | <> |
In order to enter formulas, follow the following steps:
| E22 | =E17*E18+E19*E20 |
| E23 | =E22-E12 |
| E25 | 100.00
Do not copy this formula to neighboring cells. |
| E26 | =E25+E23
Do not copy this formula to neighboring cells. |
| F26 | =E26+F23 |
| AA12 | Click on the function key (f*), choose sum from the dialog box and choose cells E12:Y12 |
| AA22 | Click on the function key (f*), choose sum from the dialog box and choose cells E22:Y22 |
| G30 | Click on the function key (f*), choose sumif from the dialog box;
choose cells E28:Y28 for the Range; type
Windy in the Criteria box; choose cells E17:Y17 for the Sum_range box. Do not copy across cells. |
| G31 | Click on the function key (f*), choose sumif from the dialog box;
choose cells E28:Y28 for the Range; type
Snowy in the Criteria box; choose cells E17:Y17 for the Sum_range box. Do not copy across cells. |
| G32 | Click on the function key (f*), choose sumif from the dialog box;
choose cells E28:Y28 for the Range; type
Cloudy in the Criteria box; choose cells E17:Y17 for the Sum_range box. Do not copy across cells. |
| G33 | Click on the function key (f*), choose sumif from the dialog box;
choose cells E28:Y28 for the Range; type
Rainy in the Criteria box; choose cells E17:Y17 for the Sum_range box. Do not copy across cells. |
| G34 | Click on the function key (f*), choose sumif from the dialog box;
choose cells E28:Y28 for the Range; type
Sunny in the Criteria box; choose cells E17:Y17 for the Sum_range box. Do not copy across cells. |
| G36 | Click on the function key (f*), choose sumif from the dialog box;
choose cells E28:Y28 for the Range; type
Windy in the Criteria box; choose cells E19:Y19 for the Sum_range box. Do not copy across cells. |
| G37 | Click on the function key (f*), choose sumif from the dialog box;
choose cells E28:Y28 for the Range; type
Snowy in the Criteria box; choose cells E19:Y19 for the Sum_range box. Do not copy across cells |
| G38 | Click on the function key (f*), choose sumif from the dialog box;
choose cells E28:Y28 for the Range; type
Cloudy in the Criteria box; choose cells E19:Y19 for the Sum_range box. Do not copy across cells. |
| G39 | Click on the function key (f*), choose sumif from the dialog box;
choose cells E28:Y28 for the Range; type
Rainy in the Criteria box; choose cells E19:Y19 for the Sum_range box. Do not copy across cells. |
| G40 | Click on the function key (f*), choose sumif from the dialog box;
choose cells E28:Y28 for the Range; type
Sunny in the Criteria box; choose cells E19:Y19 for the Sum_range box. Do not copy across cells. |
The next step is to format cells to reflect the data the way you
want others to see them. (Example: currency to show dollar
amounts, general to show where numbers will be placed. In order to
do this follow the directions below.
| E7, E9, E10, E12, E18, E20, E22, E23, E25, E26, | Currency with 2 decimals |
| AA12, AA22, | Currency with 2 decimals (Do not format across rows) |
| E6, E8, E10, E17, E19 | Number with 0 decimals |
| E28 | Text |
Now that we have our formulas and text entered, apply formatting to make your table more presentable. Add borders around text, apply bold, fill color, or other formatting techniques, to make your table easier for others to follow.
Open your Daily Expenditures and Revenue Worksheet and fill in your table. If you see this in a cell ######, you need to widen your cell. You do this by click between the Letters at the top of the chart until an arrow appears. Left click and drag until you see numbers appear. If you still see something other than numbers in your cell, make sure your formula was entered in the cell correctly.
Next click on the worksheet tabs located on the bottom of your screen. You must double click on tab in order to name them.
Assignment 4
Now that you have your Excel chart designed and all your formulas in place, go to your daily log sheet and insert your information into the chart. If your formulas are in the chart correctly, you should see your information being calculated as you enter your data.
Before moving on to assignment 5, go back to the Excel chart to do one more calculation. I would like to know the average selling price per cup of hot chocolate and lemonade, as well as other averages. In order to calculate the average selling price per cup of hot chocolate, follow the directions below:
Calculate the averages for the following:
Assignment 5
Now that you have done all the hard stuff, lets have a little fun with charts and graphs. To do this, follow the steps below:
Repeat the steps above for days 11-21 by following these simple steps:
Follow the above steps to create graphs that show the following data: Make sure you divide the charts into two parts-Days 1-10 and Days 11-21. Make sure to enter the following when constructing your chart:
Graphs to make: (Remember to choose days 1-10 for one chart then 11-21 for the other chart)
The following information only contains one data a set. To display this type of data in a chart, follow the steps below:
Assignment 6
Create a Power Point Presentation of your business adventure. Give useful information to other business entrepreneurs in order that their business venture would be a profitable and rewarding one. You need a minimum of 12 slides. At least 7 of your graphs should be included in your presentation to bring emphasis to important information. Include your income statement on one slide (probably one of your last slides). The following criteria and items should be included in your presentation.
Move on to The Candy Store/The Excel Challenge. It should be a piece of cake since you are now the expert.